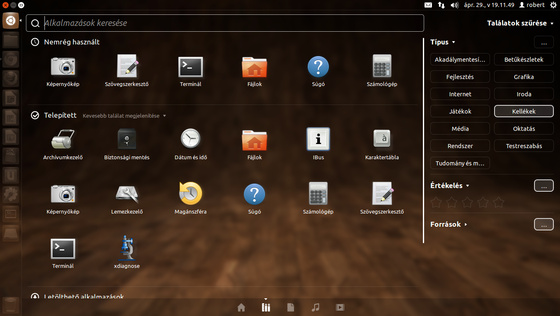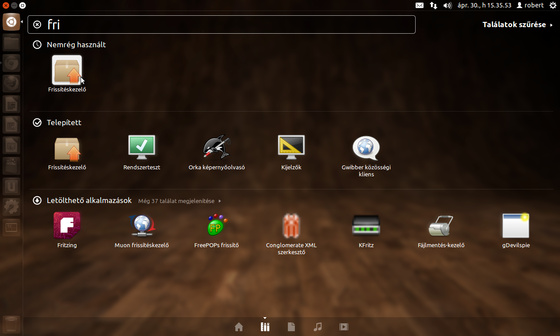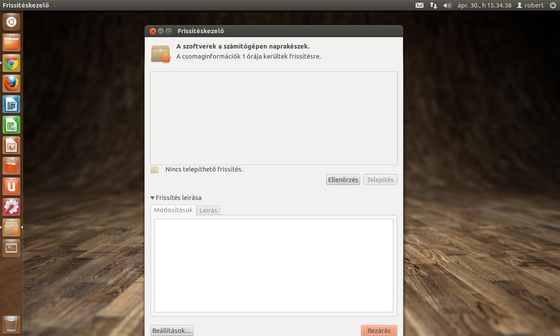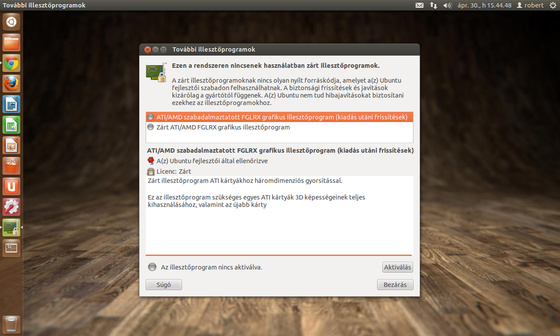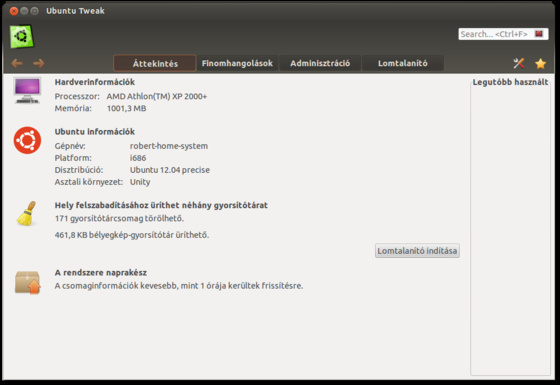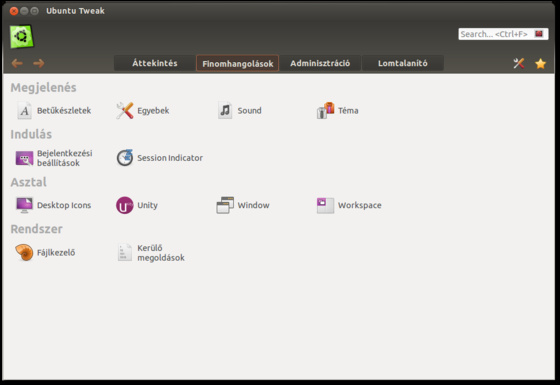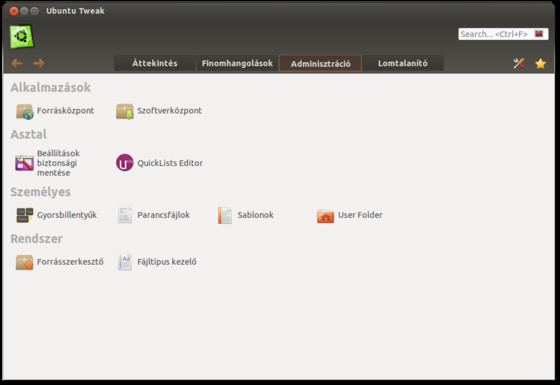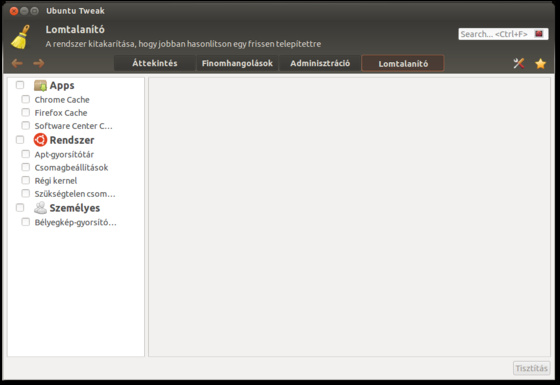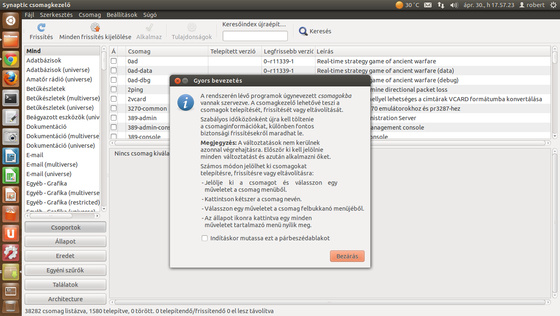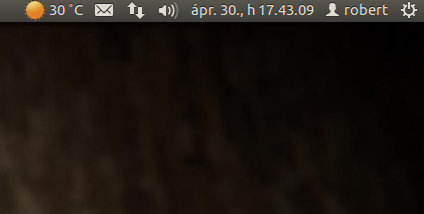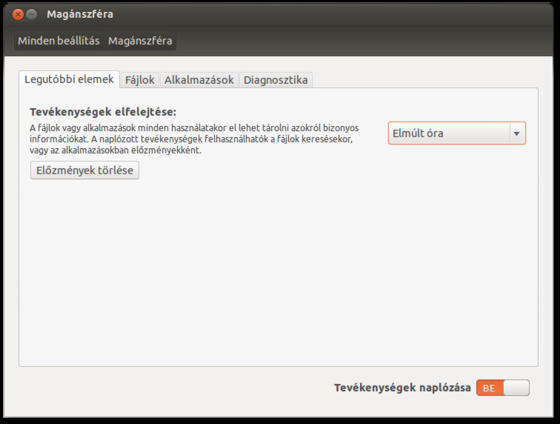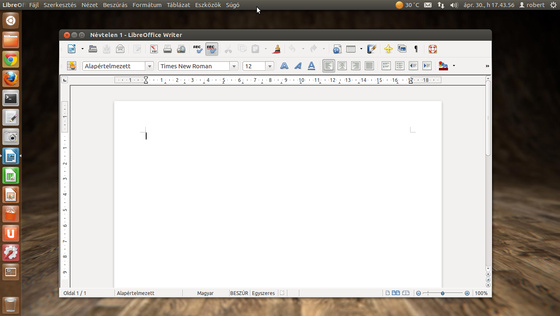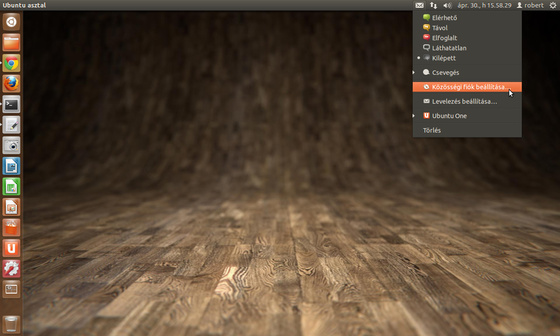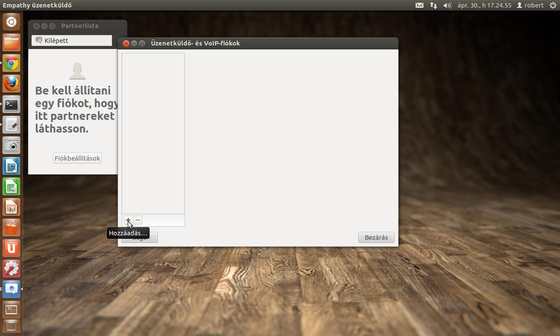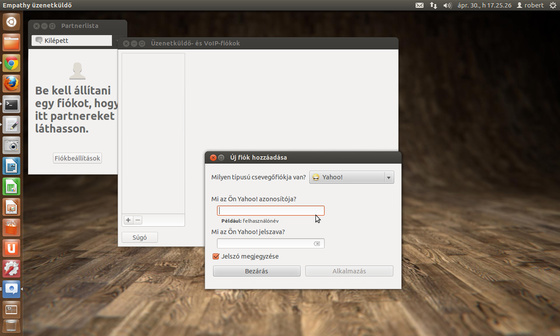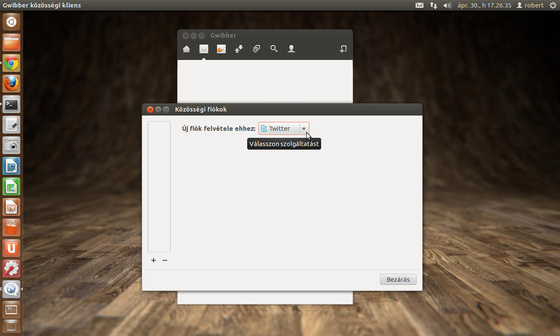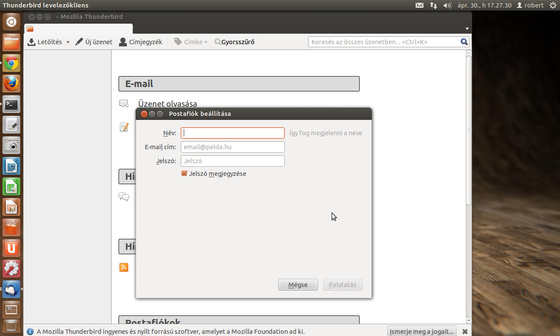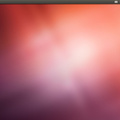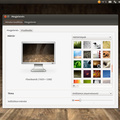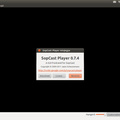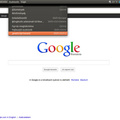Miután telepítetted a rendszert van még néhány dolog amit be kell állítanod ahhoz, hogy használni tudd a rendszered teljes egészében, vagy akár beállíthatsz olyan dolgokat amelyeket kicsit nehezebben érsz el. Ehhez szolgál útmutatást ez a bejegyzés mint ahogyan ezt már megszokhattad tőlem (például: itt és itt). Ha úgy gondolod készen állsz akkor nincs más hátra kezdjünk bele.
Első dolgod a csomaginformációk frissítése és az estleges javítások, módosítások telepítése .:
Ez fontos dolog, épp ezért nyiss egy terminál ablakot (CTRL+ALT+T) amelyet még a későbbiekben használni fogunk, és írd be a következő parancsot:
sudo apt-get update
Ezután ha a rendszer nem ajánlja automatikusan a telepíthető frissítéseket keress rá a Dash-ben a Frissítéskezelő alkalmazásra majd futtasd.
Ha van saját videó kártyád (mert miért ne lenne) telepítsd a hozzá tartozó meghajtóprogramot .:
1.) Ehhez keress rá a Dash-ben a További illesztőprogramok alkalmazásra és telepítsd a neked megfelelőt
(* Megjegyzés: Nekem Radeon kártyám van így nyilván való, hogy nekem ezeket az illesztő programokat ajánlja fel)
2.) Vagy akár telepítheted a gyártó által kiadott illesztőprogramokat kézzel, ehhez segítség lehet (angol nyelven) a következő wiki cikk egyike:
- AMD Radeon kártyák esetén: BinaryDriverHowtoATI
- Nvidia kártyák esetén: BinaryDriverHowtoNvidia
Ha gondod lenne a boot képernyő felbontásával .:
Jól jöhet néhány finomhangolás a rendszeredre, ehhez kiváló alkalmazás az Ubuntu-Tweak .:
sudo add-apt-repository ppa:tualatrix/ppa
sudo apt-get update
sudo apt-get install ubuntu-tweak
Ha hiányozna a Synaptic csomagkezelő és a Gdebi csomagkezelő a Szoftverközpont helyet .:
sudo apt-get install synaptic gdebi
Ha hiányozna az időjárást megjelenítő kis indikátor az óra mellet .:
sudo apt-get install indicator-weather
Új beállítási lehetőség a Unity-ben: Magánszféra .:
Globális menüt a LibreOffice alkalmazásnak .:
sudo apt-get install lo-menubar
Flash beépülő ? .:
Ubuntu-restricted-extras csomag telepítése .:
sudo apt-get install ubuntu-restricted-extras
Képernyővédőt vissza .:
sudo apt-get remove gnome-screensaver
sudo apt-get install xscreensaver xscreensaver-gl-extra xscreensaver-data-extra
Miután telepítetted, keress rá a Dash-ben mint Screensaver és módosítsd kedved szerint. Ahhoz, hogy érvénybe léphessenek a módosítások az automatikusan induló alkalmazások közé tedd be ezt a parancsot: "xscreensaver -nosplash". Ellenőrzésképpen add ki ezt a parancsot egy terminál ablakban:
sudo ln -s /usr/bin/xscreensaver-command /usr/bin/gnome-screensaver-commandHa végig szeretnél nézni egy filmet, videót vagy egy Youtube videót teljes egészében úgy, hogy ezt ne szakítsa meg a képernyővédő szükséged lesz a Caffeine alkalmazásra amely lehetővé teszi ezt:
sudo add-apt-repository ppa:caffeine-developers/ppa
sudo apt-get update
sudo apt-get install caffeine python-glade2
Ha mégis vissza szeretnél térni az alapértelmezett fekete képernyőre vissza állíthatsz mindent az eredetiére a következőképpen:
sudo apt-get remove xscreensaver xscreensaver-gl-extra xscreensaver-data-extra
sudo rm /usr/bin/gnome-screensaver-command
sudo apt-get install gnome-screensaver
Java vs. Ubuntu 12.04 LTS .:
A legújabb Ubuntu kiadás hivatalos tárolójából hiányzik a "sun-java6" csomag mivel eltávolították a JDL engedélyt. A Java7 még mindig nem elérhető de itt van két megoldás amivel telepítheted ha szükséged lenne rá:
- Az OpenJDK7 telepitése:
sudo add-apt-repository ppa:webupd8team/java
sudo apt-get update
sudo apt-get install oracle-java7-installer
- Az előző Oracle(előzőleg: Sun) "sun-java6" csomag telepitése egy külső tárolóból:
sudo add-apt-repository ppa:ferramroberto/java
sudo apt-get update
sudo apt-get install sun-java6-jdk sun-java6-plugin