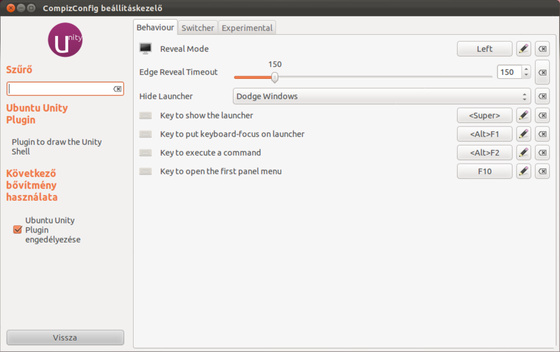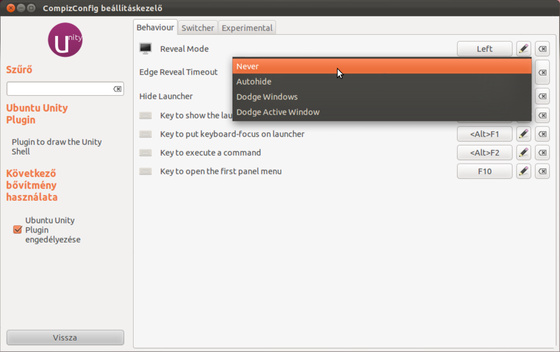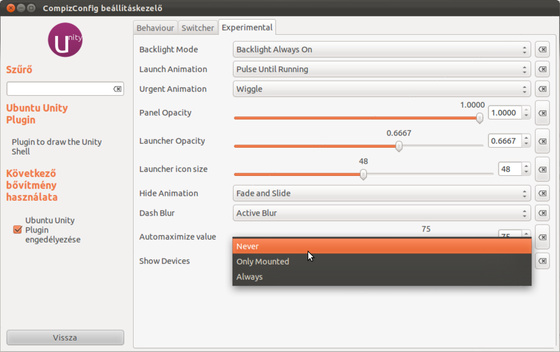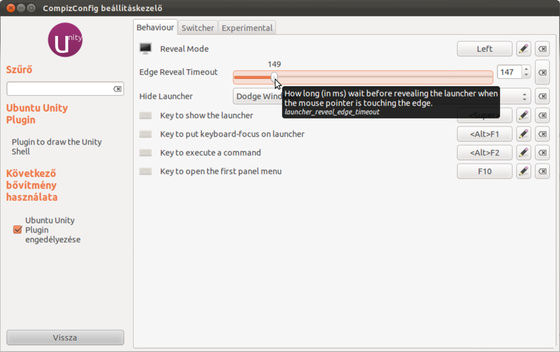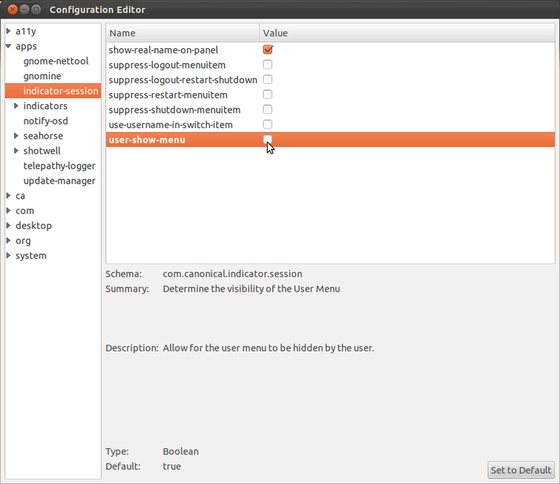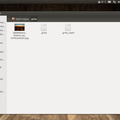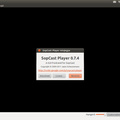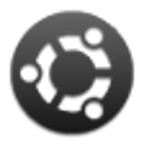Unity beállítások .:
Az előző bejegyzésemben már bemutattam egy pár tippet ahhoz, hogyan telepítsd azokat a dolgokat melyek hiányoznak illetve még hogyan javíthatod azokat a hibákat amelyek még nincsenek javítva. Ebben a bejegyzésben pedig megmutatom miként teheted könnyebben kezelhetőbbé a Unity felületét.
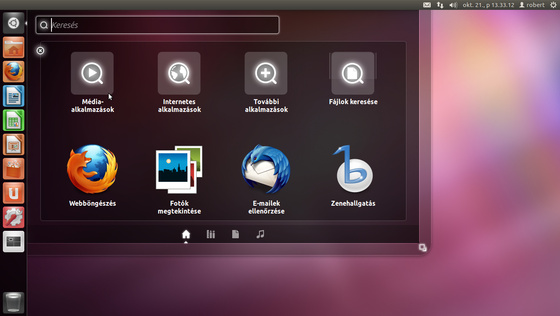 Ubuntu 11.10 Unity 2D
Ubuntu 11.10 Unity 2D
1. Unity beállítások: Indítópult autohide, csatolt eszközök mutatása, stb. .:
A Unity 3D-és felületét legkönnyebben a Compiz beállítás-kezelőjével tudod testre szabni, viszont ez alapértelmezettként nincs telepítve így hát nincs más hátra telepítsd a következőképpen:
sudo apt-get install compizconfig-settings-manager
A CCSM (Compiz beállítás-kezelő) segítségével beállíthatod a Unity indító-pultjának automatikus elrejtésének idejét, különböző billentyű kombinációkat adhatsz meg, megváltoztathatod az új ALT-Tab ablakváltó kinézetét, beállíthatod a panel és az indító-pult átlátszatlanságát, megváltoztathatod az indító-pult ikonjainak méretét, beállíthatod az indító-pultban található ikonok kiemelését és még sok mást. Mindezek beállításához nyisd meg a Compiz beállításkezelőjét majd válaszd ki az Ubuntu Unity plugin nevű opciót.
Egy pár tipp:
- Az indító-pult automatikus elrejtésének letiltása: A Behaviour fülön a Hide Launcher opciót állítsd a Never értékre.
- A csatolt eszközök mutatásának beállítása: Az Experimental fülön a Show Devices opciót a Never értékre.
- Az indító-pultban található ikonok méretének megváltoztatása: Az Experimental fülön a Launcher ikon nevű opciót állítsd a számodra megfelelő értékre.
eveal Timeout nevű opciót állítsd a számodra megfelelő értékre.
2. A Unity 2D beállítása .:
Gyengébb konfigurációjú számítógépekre találták ki a Unity 2D felhasználói felületet, amely szinte 100% -an megegyezik a Unity 3D-és verziójának kinézetével. Ha a te gépeden lassabban fut a Unity 3D-és felülete akkor probáld ki ezt a 2D-és felületet amelyet a bejelentkező képernyőn választhatsz ki Ubuntu 2D néven.
Egyes Unity 2D-és beállításokat a "dconf-editor" segítségével állíthatsz be amely a "dconf-tools" csomag része. Ez alapértelmezettként nincs telepítve, viszont a következő parancs segítségével egyszerűen telepítheted:
sudo apt-get install dconf-tools
Ennek futtatásához akár a Dash-ben akár az ALT+F2 billentyűkombináció lenyomásánál írd be a "dconf-editor" szót. Majd keress rá a com > cannocial > unity-2d menüre a beállíátásokhoz.
3. Értesítésgyűjtő terület engedélyezése (Systray) .:
Hogyha hiányozna az Értesítésgyűjtő terület akkor a következő parancs segítségével egyszerűen előhozhatod, mivel ez alapértelmezettként le van tiltva viszont mégis van olyan alkalmazás amely ezt használja akkor ha a háttérben fut:
gsettings set com.canonical.Unity.Panel systray-whitelist "['all']"
Ezután jelentkezz ki és újra be ahhoz, hogy a módosítások érvénybe léphessenek.
4. A GlobalMenu letiltása .:
Ha nem kedveled a Global Menu-t és azt szeretnéd hogy az adott alkalmazás menüje a felső panel helyet újból az alkalmazás ablakában jelenjen meg akkor írd be a következő parancsot:
sudo apt-get remove appmenu-gtk3 appmenu-gtk appmenu-qt
Ezután újra kell indítanod a rendszered ahhoz, hogy módosítások érvénybe léphessenek.
Ha vissza szeretnéd állítani, akkor a következő parancs segítségével megteheted:
sudo apt-get install appmenu-gtk3 appmenu-gtk appmenu-qt
Természetesen ezután is egy újra indítás szükséges.
5. Használj globális menüt a LibreOffice alkalmazáshoz .:
Alapértelmezettként a LibreOffice alkalmazásnak nincs globál menü támogatása viszont ez könnyen orvosolható ha telepíted ezt a tulajdonságot egy csomaggal:
sudo apt-get install lo-menubar
Ha bármilyen problémád merülne fel a használata folyamán akkor egyszerűen távolítsd el a fentebb említett csomagot:
sudo apt-get remove lo-menubar
6. A felhasználó-váltó indíkátor tiltása .:
A felhasználó-váltó indikátor akkor tölt be fontos szerepet ha több felhasználó is használja ugyanazt a számítógépet, viszont ha csak egy felhasználó használja akkor pusztán hely takarékossági okokból le lehet tiltani. Ez a következőképpen lehetséges: Feltételezzük, hogy telepítve van a "dconf-tools" csomag (ha nincs akkor - feljebb megtalálhatod - egyszerűen telepítsd) akkor futtasd majd keress rá az apps > indicator-session nevű opcióra és vedd ki a pipát a "user-show-menü" dobozból.
7. Valami nem úgy sikerült volna ahogyan azt eltervezted? Unity és Compiz reset ! .:
Ha a rendszered testreszabása közben valami balul sűlt el és vissza szeretnél állítani az alapértelmezett értékre mindent akkor egyszerűen futtasd a következő parancsokat, fontos, hogy mindezeket egy terminál ablakban (CTRL+ALT+T) tedd és Ne az ALT+F2 billentyűzet kombinációval elérhető Alkalmazás futtatása opcióval :
- Unity alapértelmezett értékek visszaállítása :
unity --reset
- Compiz alapértelmezett értékek visszaállítása :
Ezt csak akkor futtasd ha tényleg nincs más lehetőséged, mivel könnyedén eltüntheted végleg a felső panelt, a dokkolót, mivel a gconf beállításai nem az /apps/compiz mappa alatt található hanem az /apps/compiz-1 alatt.
gconftool-2 --recursive-unset /apps/compiz-1
unity --reset
- Unity dokkolóban található ikonok, alapértelmezett értékeinek visszaállítása :
unity --reset-icons
A bejegyzésben segítségemre volt a webupd8.org oldalon található bejegyzés is.