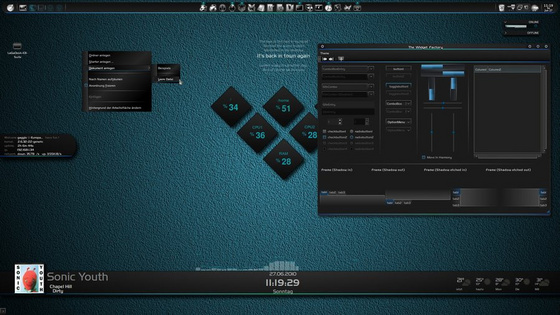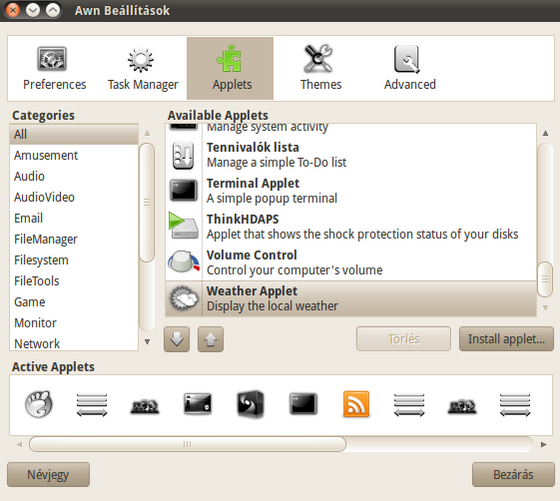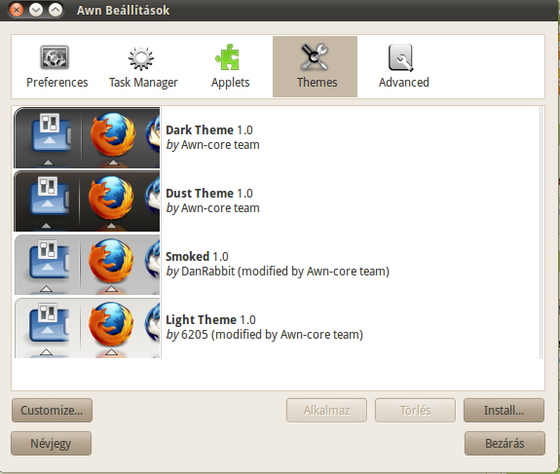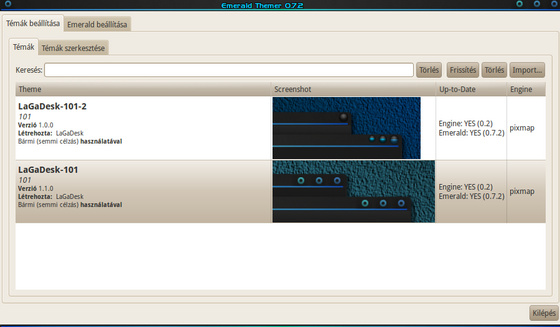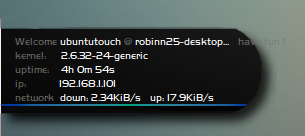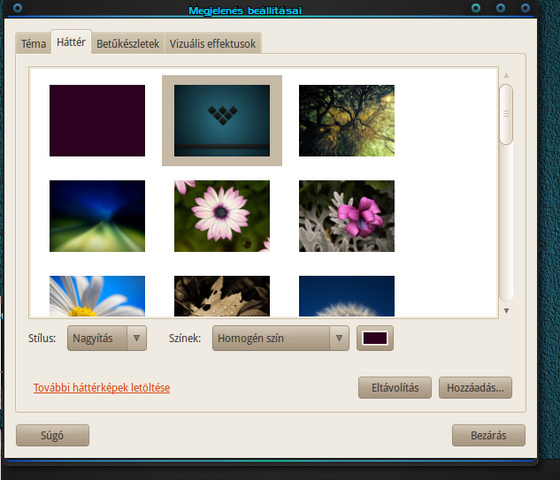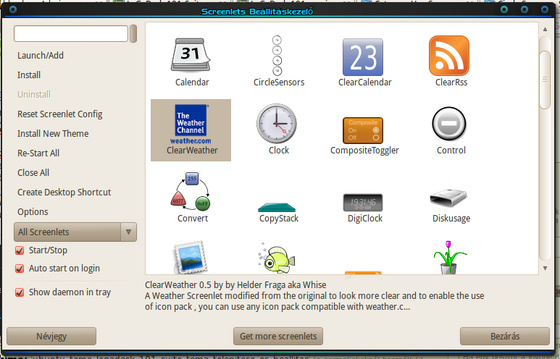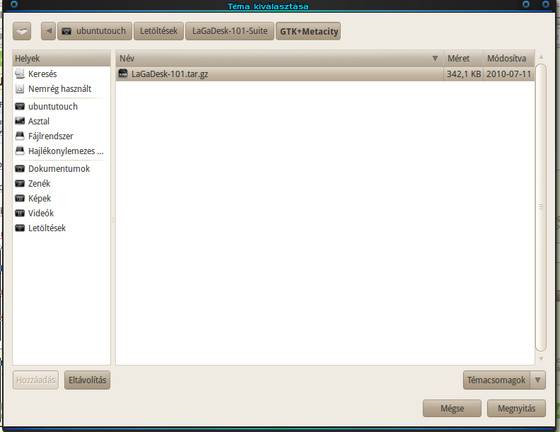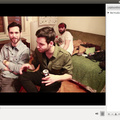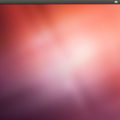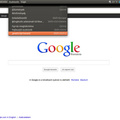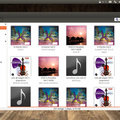Szeretnéd, hogy az asztalod ehhez hasonlóan nézzen ki? Akkor kövesd az alábbi útmutatót a téma beállításához. A témát LagaDesk készítette és feltöltötte.
Mielött neki látnák szükséged lesz egy pár dologra, ha már megvannak, akkor ugordj tovább, ha még nincs akkor telepítsd öket, :
► Maga a téma csomagra, innen letöltheted, ezután csomagold ki egy általad kiválasztot mappába (Legyen ez a /home/felhasználóneved/Letöltések mappa)
► Emerald téma kezelőre, Conky-ra, 'Screenlets' -re és a compiz beállítás kezelőre
Nyiss egy terminált (ALT+F2 > terminal) majd másold be a következő sort:
sudo apt-get install emerald conky screenlets compizconfig-settings-manager fusion-icon
► Az Avant-Window-Navigator ra (ablakkezelő), amit telepíts PPA tárolóból, így, a már meglévő terminál ablakodba:
sudo apt-add-repository ppa:awn-testing/ppa
sudo apt-get install avant-window-navigator
► Ajánlott ez az ikon téma használata, amelyet ugyancsak LagaDesk készitett. Ezt töltsd le, csomagold ki egy általad kiválasztott helyre (Legyen ez a /home/felhasználóneved/Letöltések mappa).Ezután nyomj egy jobb klikket az asztalodon, majd válaszd az 'Asztal hátterének megváltoztatása' menüpontot, itt kattints a 'Telepítés' gombra majd válaszd ki a már kicsomagolt mappában a LaGaDesk-BlackWhite-III.tar.bz2 nevü csomagolt fájlt, várd meg amig települt, majd a megjelenő ablakban válaszd 'A téma használata' gombot. És készen is vagy az ikon téma telepítésével.
► Valamint ezzekre a betűtípusokra: HandelGotDLig.ttf és Handel_Gothic_BT.ttf, töltsd le majd nyiss egy Nautilust root jogokkal, hogy be tudd másolni a két darab fontott a /usr/share/fonts/truetype (egy terminálablakba ad ki a köv. parancsot: gksu nautilus /usr/share/fonts/truetype), majd frissítsd a betűkészleted: sudo fc-cache -f -v
Beállítás
► Awn téma beállítása:
Nyissd meg a AWN-t az Alkalmazások > Kellékek > Avant ablak navigátor menüpontot:
- Állítsd be hogy az AWN automatikusan induljon rendszerindításkor: ehhez navigálj a Rendszer > Beállítások > Indítópult menüpontra majd add hozzá a /usr/bin/ mappából.
- az Applets fülön egyszerüen csak huzd le a neked tetsző appleteket, az Active applets boxba(fontos, hogy benne legyen vagy Gnomenu applet vagy a Cairo menu, ahhoz hogy meg legyen a fömenüd), ugyancsak ebben a boxban elrendezheted, áthuzásos módszerrel, neked megfelelöen az appleteket. További appleteket innen tölthetsz le.
- a Themes fülön telepítsd a neked megfelelő témákat: válaszd ki a kicsomagolt LaGaDesk-101-Suite mappában az AWN mappát majd válaszd ki LaGaDesk101Floaty.tgz illetve LaGaDesk101Lucido.tgz fájlokat és telepítsd majd alkalmazd.
► Emerald témakezelő beállítása:
- Navigálj a Rendszer > Beállítások > Emerald Theme Manager menüpontra, majd telepítsd a LaGaDesk-101-Suite mappa, Emerald almappából a két témát. A compiz ikonján állítsd be az Emeraldot alapértelmezetként, a Select Window Decorator menüpontban.
► Conky beállítása és automatikus futtatása rendszerindításkor:
- A LaGaDesk-101-Suite almappájaban található Conky nevü mappából másold át a conkyrc fájt a /home/felhasználóneved/ mappába, majd nevezd át .conkyrc névre.
- szerkeszd a fájlt, úgy hogy másold be a conky hátterének a helyét a megfelelő helyre:
gedit /home/felhasználoineved/.conkyrc
Így kell, hogy kinézen, értelemszerüen a megerősitett résznél helyetesitsd be saját elérési útadat:
background no
use_xft yes
xftfont handelgotdlig:size=8
xftalpha 0.8
out_to_console no
update_interval 1.0
total_run_times 0
draw_shades no
own_window yes
own_window_type override
own_window_transparent yes
own_window_hints undecorate,sticky,skip_taskbar,skip_pager,below
border_inner_margin 0
border_outer_margin 0
border_width 1
minimum_size 275
double_buffer yes
default_color 61615D
color1 ffffff
alignment top_left
gap_x 0
gap_y 450
#use_spacer right
TEXT
${image /home/ubuntutouch/Letöltések/LaGaDesk-101-Suite/Conky/conky-101-bg.png -p 0,-0}
Welcome ${color1}${exec whoami}${color} @ ${color1}$nodename...${color} have fun !
kernel: ${color1}$kernel ${color}
uptime: ${color1}$uptime ${alignr} ${color}
ip: ${color1}${addr eth0} ${color}
network ${color1}down: ${downspeed eth0}/s up: ${upspeed eth0}/s ${color}
- Ahhoz, hogy automatikusan induljon rendszerindításnál: navigálj a Rendszer > Beállítások > Indítópult menüpontra majd add hozzá a /usr/bin/ mappából.
► Állítsd be a Wallpaper mappából a felbontásodhoz megfelelő hátteret, 101.png vagy 101.2.png
► Screenletek beállítása:
- Az Alkalmazások > Kellékek > Screenlets menüpontban indítsd el a következő screenleteket(jelöld be, hogy automatikusan induljanak), majd ezek után mindegyiket külön-külön helyezd el a háttérképhez megfelelöen, valamint mindegyiknél jelöld be a tulajdonságaiknál, hogy Mögé tartás(Beállítani öket egyenként úgy tudod ha nyomsz a beállítani kivánt screenletre, ne az átlátszó részre, nyomsz egy jobb klikket, majd a Tulajdonságok menüpontnál elvégzed a szükséges beállításokat):
NowPlaying, Circlesensor, DigitalClock, ClearWeather
További screenleteket innen tölthetsz le.
- A Screenlets mappábban található, Nowplayingthemes mappából másold át a 2 darab fájt a /usr/share/screenlets/NowPlaying/themes mappábba. Ehhez nyitnod kell egy root joggokal rendelkezó nautilus: gksudo nautilus.
- A CircleSensor screenletett, töltsd le innen, majd a csomagold ki és másold át az /usr/share/screenlets/ mappábba
► GTK+/Metacity téma beállítása
- Nyomj az asztalon egy jobb klikket és az Asztal hátterének megváltoztatása opción, belül, a Telepítés... gombal telepítsd a LagaDesk-101-Suite/GTK+Metacity mappában találhato csomagolt fájlt.
► Végül állitsd be a betütipusokat,ehhez nyomj az asztalon egy jobb klikket és az Asztal hátterének megváltoztatása opción, a Betükészlet fülön.
Ha minden jól megy akkor így fog kinézni:
Megjegyzés: Ha vissza szeretnél mindent állítani az alapértelmezett témára akkor a következöket kell tenned:
- Az indítópult beállításainál távolítsd el: a conkyt, a screenleteket és az AWN-t
- Ha törölted a felső és alsó paneleket:
→ Első megoldás: nyiss egy terminál ablakot az ALT+F2 billenytű kombinációval, majd írd be gnome-terminal majd ENTER, ezután gépeld be a következő parancsokat:
gconftool-2 --shutdown
rm -rf ~/.gconf/apps/panel
pkill gnome-panel
miután ezzel megvagy, meg kell,hogy jelenjen a felső panel.
→ Második megoldás, ha nem sikerülne az első: lépj ki a grafikus környezetböl a CTRL + ALT + F1 billenytű kombinációval majd jelentkezz be, add meg a felhasználó neved és a jelszavad, ezután ENTER, majd gépeld be a következő parancsot:
rm -rf .gnome .gnome2 .gconf .gconfd .metacity
ezzel visszaállíthatsz mindent az alapértelmezett állapotára,majd CTRL + ALT + F7 ahhoz hogy vissza térj a grafikus környezetbe, ezután indítsd újra a géped, és megis vagy.