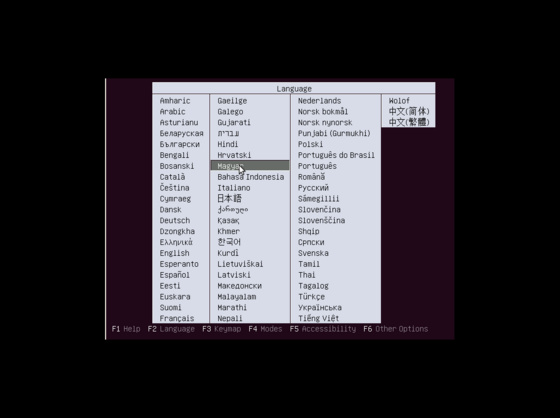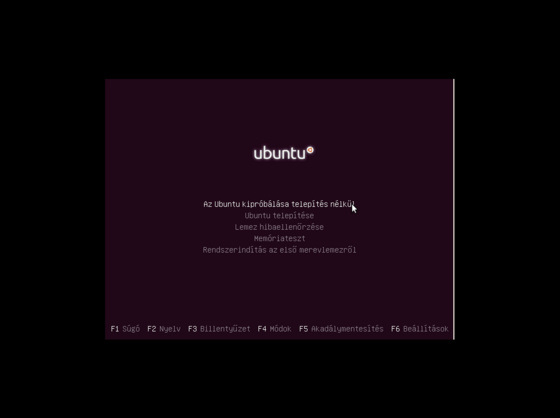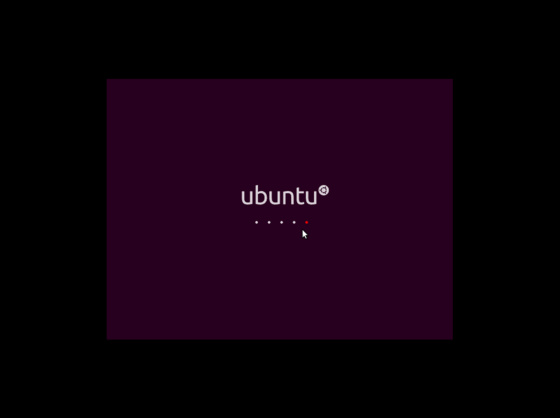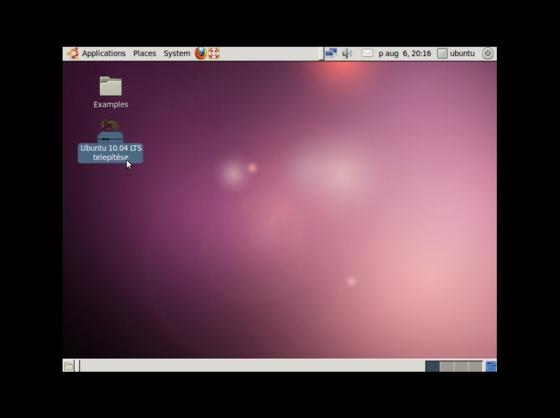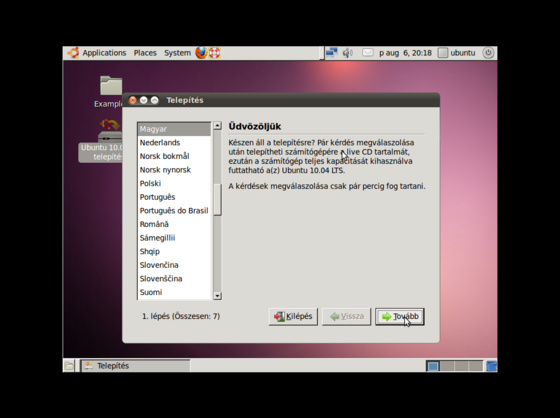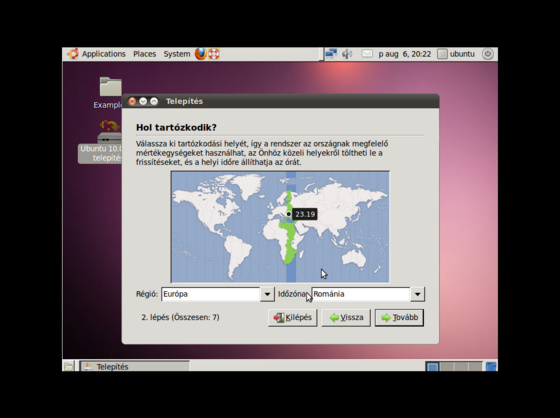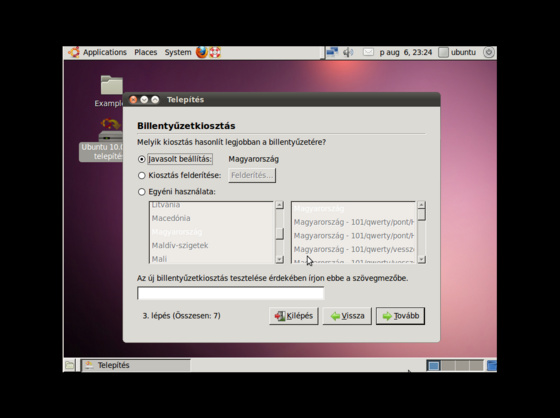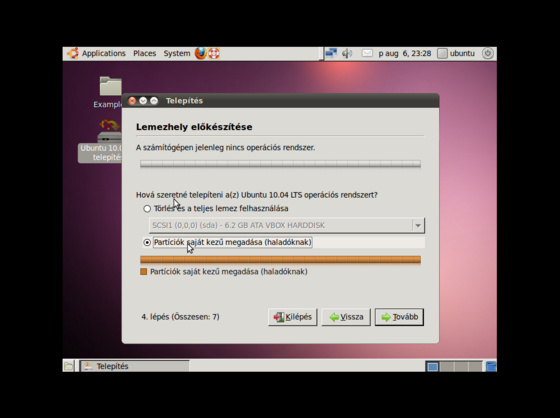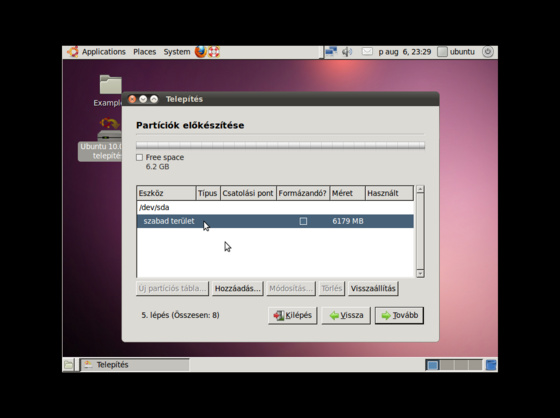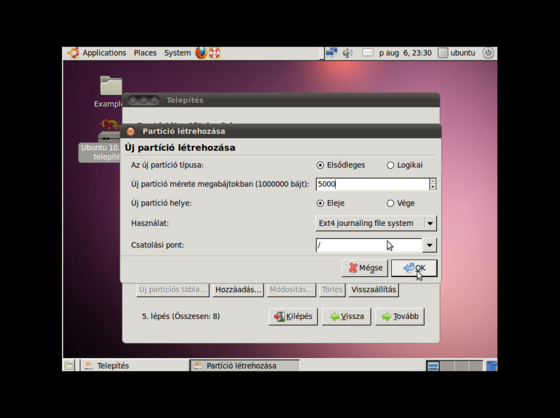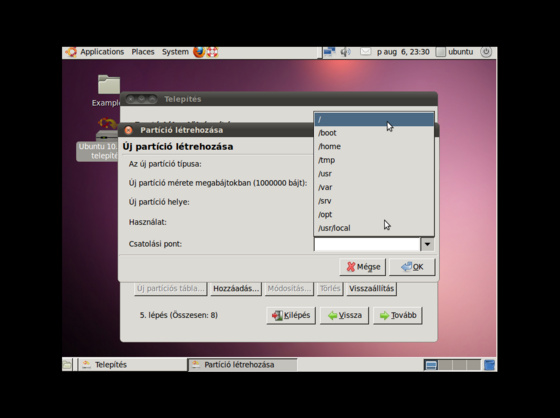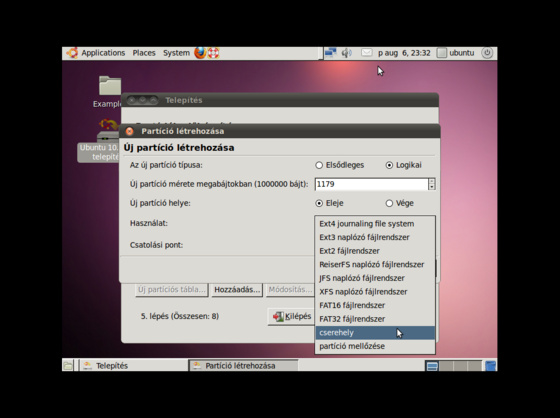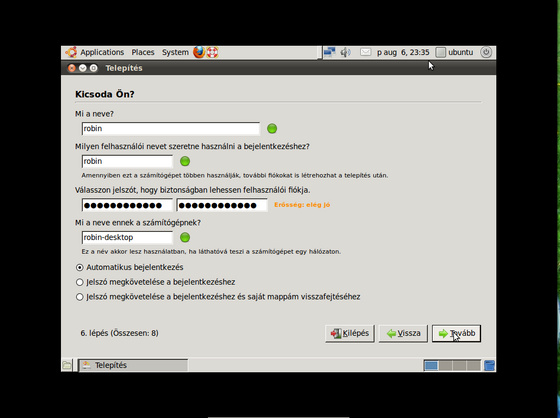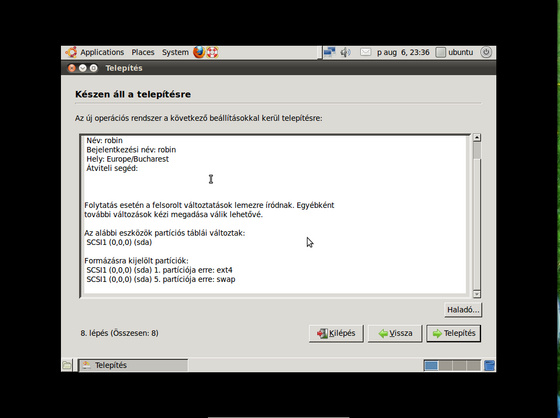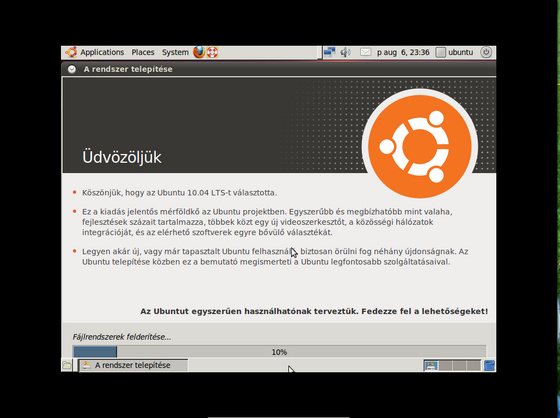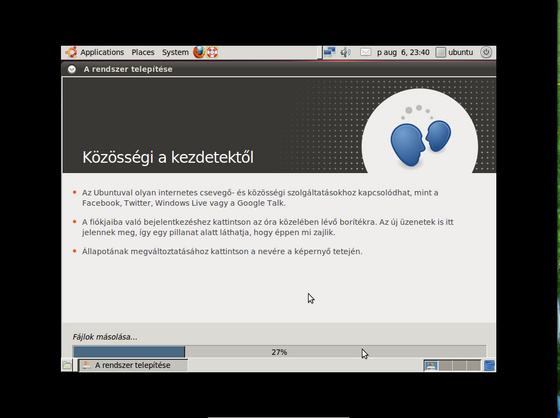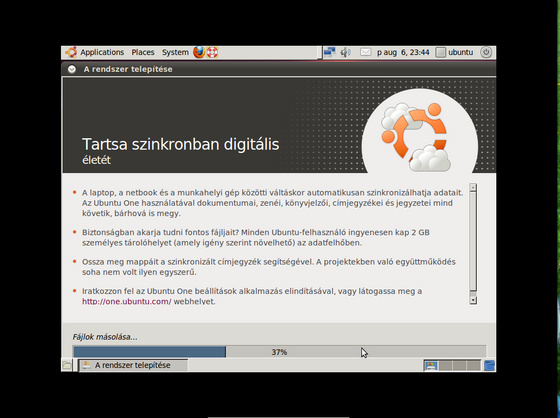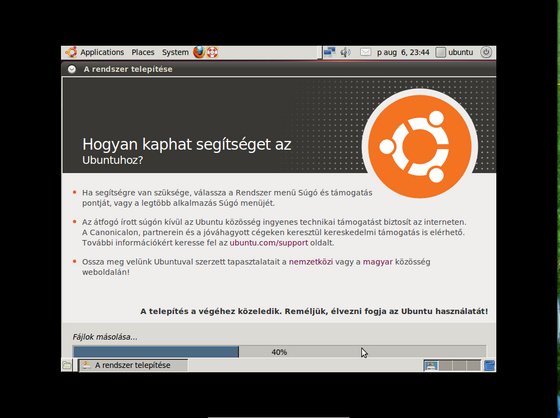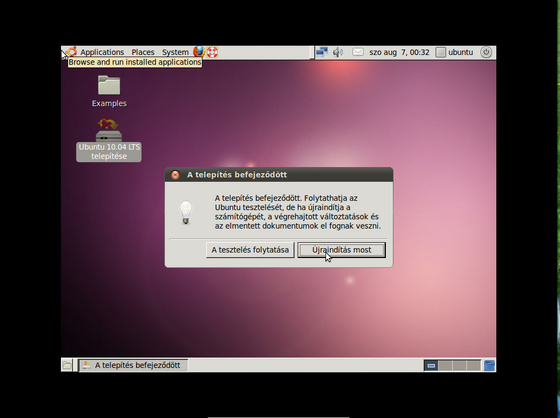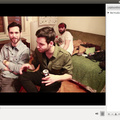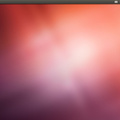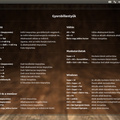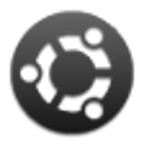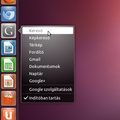Mivel mással is kezdhetnék így a második bejegyzésként mint a rendszer telepítésével...
Telepítés előtt töltsd le innen, az Ubuntu egyik verzióját. Majd a letöltés után írd ki egy CD-re.
Mielőtt nekilátnál telepíteni, jó dolog tudni az Ubuntu minimum rendszerigényeit...
- Processzor: 300MHz (x86),
- Memória: 256 MB,
- Merevlemez méret: 4 GB,
- Videokártya: 640x480
... ha windows -t is használsz akkor szabadíts fel egy partíciót,ezt tedd meg még telepítés előtt.
A telepítő lemez behelyezése után, jöhet maga a telepítés:
- A számítógéped boot menüjében kiválasztott a CD-ROM-mal való indítást ezután követed a képernyőn megjelenő utasításokat (Mikor a lila képernyőt látod akkor nyomj egy számodra tetszőleges gombot a menü eléréséhez Ubuntu 10.04-ben ) a következő kép fogad, amelyben válaszd ki a Magyar nyelv használatát a telepítés során.
- Itt öt lehetőség közül választhatsz, mégis mivel telepítünk az első kettő kell nekünk. Az első opcióval kipróbálhatod az Ubuntut telepítés előtt, és a már meglévő munkamenetedben az asztalon található telepítés ikon segítségével telepítheted a rendszert. A második opciónál, viszont nem indul munkamenet, hanem egyenesen a telepítéshez érsz. Válaszd azt az opciót amely neked jobban tetszik, a példa kedvéért indítok egy munkamenetet és onnan telepítem, tehát az első opcióra egy ENTER. Az opciók között a le fel nyilakkal tudsz navigálni.
- Rendszertől függően..., várakozás amíg betölt a kiválasztott opció...
- Miután betöltött a rendszer, kipróbálhatsz néhány dolgot vele amit szeretnél, ezután az Ubuntu 10.04 LTS telepítése ikonra kétszer kattintva indulhat a telepítés.
- Az első lépésben az üdvözlő képernyő fogad ahol beállíthatod egy kattintással a rendszer alapértelmezett nyelvét.
- A második lépésben beállíthatod a tartózkodási helyed ez fontos, hogy reális legyen,mivel a hozzád közelebbi szerverekről gyorsabban tudja majd letölteni a frissítéseket, valamint helyi időre lesz beállítva az óra is.
- A harmadik lépésben beállíthatod a billentyűzet kiosztást, itt alapértelmezett a magyar, ha megfelel akkor tovább léphetsz.
- A negyedik lépésben válaszd a Partíciók saját kezű megadása opciót.
- Az ötödik lépésben a rendelkezésedre álló szabad helyet oszd be saját belátásod szerint, a példa kedvéért nekem rendelkezésre áll kicsivel több mint 6 GB, így a Hozzáad gomb segítségével hozd létre a gyökér partíciót.
- Először is itt add meg a partíció méretét, a példa kedvéért a rendelkezésemre álló kicsivel több mint 6 GB-ból, 5 GB-ot adok a gyökérpartíciónak.
- Másodszor pedig válasz ki a neked megfelelő fájlrendszert, mivel ez alapértelmezettként az EXT4 fájlrendszer, így hagyom de a legördülő listából kiválaszthatod bármelyik fájlrendszert.
- Harmadszor pedig fontos, hogy állítsd be a csatolási pontot, mivel ez itt a példában a gyökér partíció, így a legördülő listából a / opciót választom
- Miután ezzel megvagy, az OK gomb megnyomásával állítsd be.
- A rendelkezésemre álló szabad terület ami kicsivel több mint 1 GB, úgynevezett swap (cserehely) partícióra fogom beállítani,mindenképpen kötelező egy ilyen partíció létrehozása, mivel ez virtuális memóriaként lesz használva, minimum 1 GB. Ahhoz hogy létrehozd ugyanúgy kell eljárnod mint a gyökérpartíció létrehozásánál, csak itt egyszerűen csak csatolási pontként a legördülő listából a cserehely opciót kell választani. Miután ezzel megleszel a Tovább gombra kattintva elérkezzünk a hatodik lépéshez.
- A hatodik lépésben beállíthatod a neved, fontos: a jelszód, amit a biztonság érdekében még egyszer meg kell hogy adj, valamint a számítógéped nevét és azt, hogy rendszerindításkor automatikusan bejelentkezzen, vagy kérjen jelszót a biztonság érdekében.
- Hetedik lépésben importálhatod, ha jelen van más operációs rendszer is a merevlemezen, a könyvjelzőket, személyes információkat stb...
- A nyolcadik lépésben még utoljára átnézheted a beállításaidat és a vissza gomb megnyomásával még változtathatsz rajtuk.
- Ha mindent rendben találtál, akkor indulhat maga a telepítés, amely rendszertől függően néhány perctől elkezdve akár 20-30 percig is eltarthat.
Kellemes használatott kivánok hozzá...